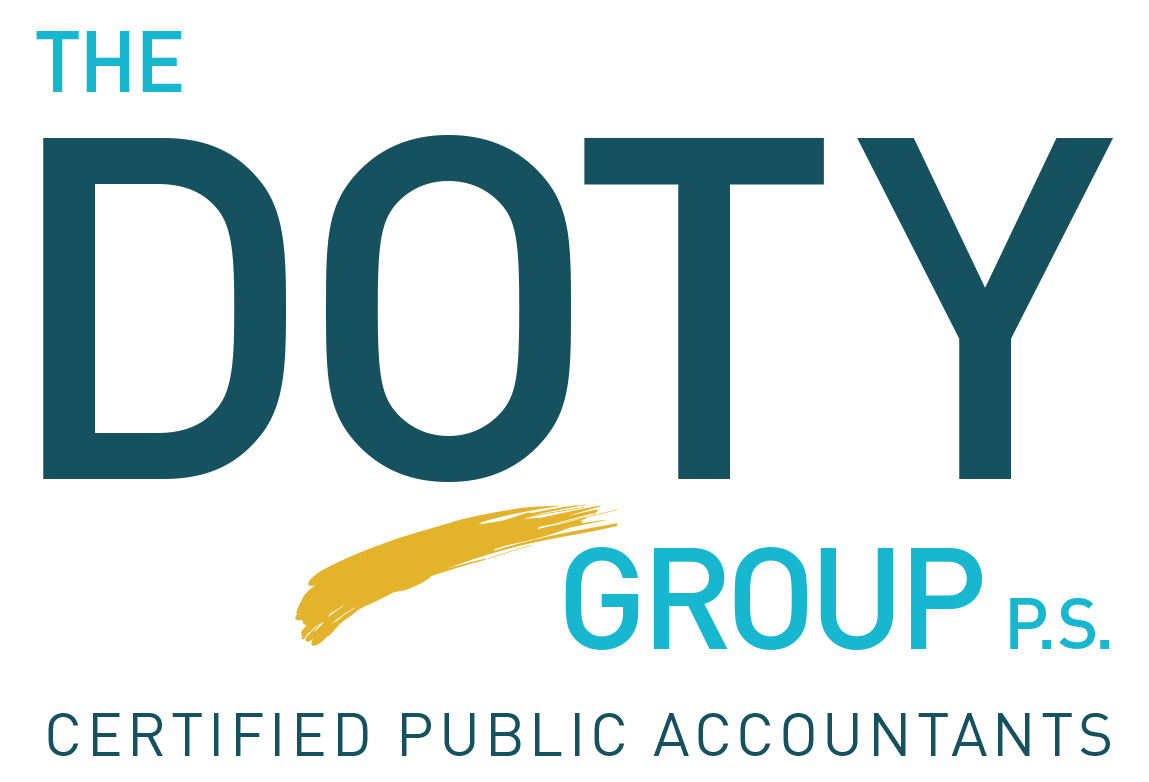Sharefile
What is Sharefile?
Sharefile is a tool (similar to Dropbox or Google Drive) that we use to send and receive files of all types. Before we started using SafeSend Returns, this was primarily how tax returns were delivered electronically.
Getting Started
Here are five basics of ShareFile to help you get started accessing, downloading and uploading files faster as a Client user. Follow the below instructions or download the pdf guide.
Still need help? Search through and access hundreds of support articles at the ShareFile Knowledge Base, or connect with other ShareFile customers at the ShareFile Community site.
How To Log In
1. Enter the URL of the company’s ShareFile account in the form of ‘subdomain.sharefile. com’ in any Web browser. For us, it’s https://dbrcpas.sharefile.com
2. Enter your username as your email address associated with the account.
3. Enter your password, and click Log In. You will be taken to the Dashboard menu. If you cannot remember your password, click Forgot Password.
Account Dashboard
1. The Dashboard is the first page that all users see upon signing into the ShareFile account.
2. Menu items and buttons will be displayed depending on your account permissions and abilities as set by the Administrator.
3. Recent Files will display up to 5 files that you previously accessed from the current web browser.
4. Use the navigation menu on the left side of the page to get access folders and settings. If you do not have a page or menu, consult with an account Admin about obtaining permissions.
How To Upload Files Into Your Account
1. You may only upload files to folders where you have been given the Upload permission. Note – you can be sent a Request to upload files from a user on the account. If you are responding to an email request to upload files, skip to the following page for instructions.
2. Navigate to the folder where you wish to upload files. Since you are a client user, your folder will be located in the Shared Folders section of the account. (If you do not have folders to access, no folders have been shared with you.)
3. Access the green Action Button and select Upload.
4. Drag your files from your computer into the Drag Files Here area, or click Browse files to select them manually. Click Upload when ready. Your files will be uploaded. Upload speed can vary based on your internet connection.